

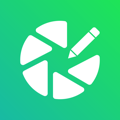
今天我們介紹一篇由Illustrator製作折疊字體效果的製作方法,通過這個實例,可以掌握矩形、橢圓、鋼筆結合的實際應用。希望大家通過這個方法,舉一反三使用鋼筆創作出更多漂亮的文字效果!
最終效果圖
1、打開Adobe Illustrator軟件,執行菜單“文件”/“新建”,彈出新建文檔對話框,設置名稱為:折疊字體效果,設置寬度為:190.5cm,高度為:25.4cm,如圖1所示
2、在工具箱中分別選擇直接選擇工具和矩形工具,在工作區中拖出一個矩形形狀,接著鼠標點擊矩形,調整成無規則圖形,在工具箱中選擇設置漸變工具,彈出漸變編輯器,在漸變編輯器設置RGB值:在A處設置RGB值分別為237、0、0,在B處設置RGB值分別為191、0、0,如圖2所示。
3、在工具箱中分別選擇直接選擇工具和矩形工具,在工作區中拖出一個矩形形狀,接著鼠標點擊矩形,調整成無規則圖形,在工具箱中選擇設置漸變工具,彈出漸變編輯器,在漸變編輯器設置RGB值:在A處設置RGB值分別為255、144、5,在B處設置RGB值分別為255、244、5,如圖3所示。
4、在工具箱中分別選擇直接選擇工具和矩形工具,在工作區中拖出一個矩形形狀,接著鼠標點擊矩形,調整成無規則圖形,在工具箱中選擇設置漸變工具,彈出漸變編輯器,在漸變編輯器設置RGB值:在A處設置RGB值分別為50、120、37,在B處設置RGB值分別為72、198、0,如圖4所示。
[page]
5、在工具箱中分別選擇直接選擇工具和矩形工具,在工作區中拖出一個矩形形狀,接著鼠標點擊矩形,調整成無規則圖形,在工具箱中選擇設置漸變工具,彈出漸變編輯器,在漸變編輯器設置RGB值:在A處設置RGB值分別為0、130、232,在B處設置RGB值分別為0、57、102,如圖5所示。
6、選擇工具箱中的鋼筆工具,在工作區中繪製字母“A”的形狀,封閉路徑,然後設置顏色,設置RGB值為:128、128、128,如圖6所示。
7、在工具箱中選擇移動工具,在工作區中選擇漸變紅色塊,並選擇透明度,設置為:強光,如圖7所示。
8、在工具箱中選擇移動工具,在工作區中選擇漸變綠色塊,並選擇透明度,設置為:強光,如圖8所示。
9、在工具箱中選擇移動工具,在工作區中選擇漸變黃色塊,並選擇透明度,設置為:強光,如圖9所示。
[page]
10、在工具箱中選擇移動工具,在工作區中選擇漸變藍色塊,並選擇透明度,設置為:強光,如圖10所示。
11、在工具箱中選擇矩形工具,在工作區拖出一個矩形形狀,並工具箱中選擇設置漸變工具,彈出漸變編輯器,在漸變編輯器設置RGB值:在A處設置RGB值分別為255、255、255,在B處設置RGB值分別為130、130、130,並選擇透明度,設置為:正片疊加,如圖11所示。
12、選擇工具箱中的矩形工具,在工作區中拖出一個矩形形狀,在工具箱中選擇設置漸變工具,彈出填充編輯器,類型為:徑向,在漸變編輯器設置RGB值:在A處設置RGB值分別為77、77、77,在B處設置RGB值分別為26、26、26,如圖12所示。
13、選擇工具箱中的橢圓工具,分別在工作區中拖出一個矩形橢圓形狀,並填充灰色,執行菜單:“效果”\“模糊”\“高斯模糊”,設置高斯模糊的半徑為12像素,並調整大小與位置,並選擇透明度,設置為:正片疊加,如圖13所示。效果圖如圖14所示。
完成,下麵是最後效果圖:
